LiteCam Android или не одним Bandicam'ом сыты
Посмотрим, что за зверь и с чем его едят.
А едят его с чаем и пряниками. Именно при употреблении этих веществ мне попался на глаза мой Samsung Galaxy S III под управлением Android 4.3. Я уже один раз пытался найти программу для записи с андроида, но тогда дело успехом не кончилось. Сейчас же я немного расширил круг поисков и раскопал вот эту программу: LiteCam Android No Root Android Screen Recorder. Длинное название, поэтому для простоты LiteCam Android.
Отличительная черта программки это то, что ее можно использовать с No Root устройствами. Для тех кто в танке Root — это учетная запись главного администратора. С помощью Root-прав у вас появятся новые возможности, которые не доступны в обычном режиме. Но это все головная боль для продвинутых Android юзеров, для нас же простых смертных обывателей, это все должно быть до лампочки.
Все, что нужно для работы — это:
- ПК (в моем случае ноутбук HP Pavilion g6)
- Устройство с осью Android 4.1 и выше
- Программа LiteCam Android
- USB-кабель
- Прямота рук
- Терпение, если отсутствует предыдущий пункт
Сначала скачайте где-нибудь программу (я не стал возиться с кряками и другими штучками пиратства, хотя нет вру, как достопочтенный пират с многолетней историей, скачал и прогу и кряк, но лень было все настраивать).
Я взял в Steam (со скидкой была) — щелк.
Теперь на вашем Android устройстве нужно активировать режим отладки (Debug mode, Debugging mode), тут уж сами поищите т.к. при обновление ОС часто меняет расположение нужных опций. В моем случае с Android 4.3 искать надо было так:
Настройки -> Опции -> Об устройстве -> Номер сборки -> 7 раз по ней тыкаем пальцем -> Возвращаемся назад в Об устройстве -> Параметры разработчика -> Отладка USB -> Ставим галочку.
Этими манипуляциями мы только что дали себе кое-какие права. Запустите программу LiteCam Android и присоедините ваш девайс к ПК с помощью кабеля USB.
В программе выберите Connect. Если все сделано правильно, то на экране ПК вы увидите трансляцию с экрана Android-устройства. Без режима отладки это все работать не будет, так что не забудьте включить.
Теперь перейдем непосредственно к LiteCam Android. Программа будет записывать трансляцию. По большей части при записи расходуются только ресурсы компьютера, но на всякий случай ваш девайс не должен быть слабоватым.
Основное меню проги выглядит вот так:
Для начала нам будет нужна большая шестеренка слева вверху, при нажатии на нее выскочит меню настройки:
Опции (некоторые из них вызываются в менюшке рядом с шестеренкой):
- Frame per Second — или просто FPS, здесь производится выбор его значения. От 10 до 30 (может когда-нибудь доведут до 60 и выше) доступно для использования. Ставьте 24/25/30, т.к. человечий глаз хоть и видит все до единого FPS, но мозг обрабатывает только 24, остальное сливается в единую картинку. Если выставить меньше, то будут заметны подлагивания.
- Video Format — грубо говоря качество вашей картинки. Чем меньше ставите, тем быстрее идет запись. Тут надо ставить от 50 до 100, но если комп слабоват используйте <50, но видео будет не ахти.
- Audio Device — здесь выбираются устройства для записи звука, то бишь основные и микрофоны. С этим есть один неприятный момент. По умолчанию программа не запишет звук в игре, если вы не подключите Android устройство с помощью аудио кабеля (фиг его знает что такое, я не особо лажу с всякими тыкалками). Читал, что этим самым кабелем надо соединить аудио выход девайса с аудио входом ПК. Далее выбрать девайс в устройствах записи звука. Есть правда решение по проще — включите звук погромче и запишите его с помощью микрофона.
- Audio Format — здесь выбирается качество звука. У некоторых может быть проблема с посторонним шумом на записи, можно попробовать решить ее выставив значение качества — mono, 16bit, 22KHz.
- PiP — хотите блистать на записи? Тогда включите веб-камеру и выберите ее в этой опции. Здесь же настраивается качество записи с вебки и ее расположение на видео.
- Video Options — Здесь настраивается качество и формат скриншотов.
- Video File Options — А вот тут уже настраивается само видео. Точнее кодеки и формат видео. Форматов два — AVI и MP4, а вот кодеков может быть куча. Их настройка производится подбором, какой лучше тянет, тот и ставьте. Аудио кодеков всего два Wave и MP3, причем ставить надо именно MP3, но гацкие разрабы не воткнули его в полную версию! Придется качать отдельно. Например тут. Просто распакуйте и вставьте в корневую папку программы.
Это что касается настройки, остальные опции на качество не влияют, только на удобство работы с программой. Например изменить путь по которому будут сохранятся видео или назначить горячие клавиши.
Теперь рассмотрим еще пару элементов программки:
1) Большая кнопка записи справа внизу, по нажатию на нее стартует запись. Работает только если идет трансляция с Android устройства. По окончании записи открывается встроенный видео проигрыватель.
2) Который можно открыть отдельно, щелкнув по треугольной кнопке Play слева внизу. В проигрывателе можно просмотреть запись, удалить ее, залить на ваш канал на YouTube и т.д.
Чтож осталось только воткнуть пример записи и на этом наверно все. Вряд ли кто-то кроме меня будет страдать фигней и записывать видео с андроида, но вот скриншоты это другое дело. Их как раз не достает в базе к играм. Так что дерзайте SF- чане!
Видео пример:
Качество не ахти и без звука по причине описанной выше, но это только тестовое видео.

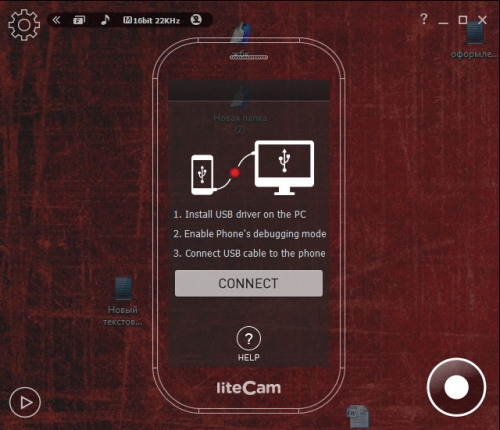
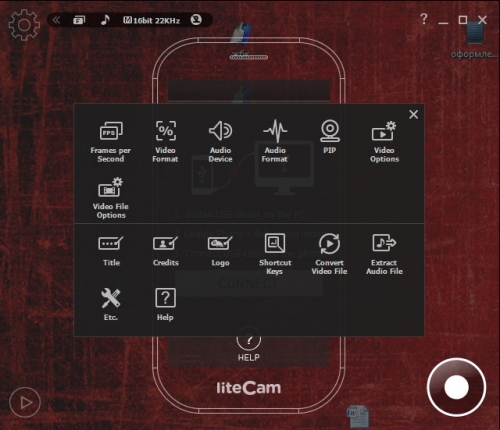
Для комментирования необходимо авторизоваться